Como atualizar drivers no Windows 11

Microsoft
Recém liberada a versão do Windows 11 para todos os usuários do Windows 10, tentei atualizar meu PC, porém, como em muitos casos já vistos, aparece a mensagem que meu PC não possui os requisitos necessários para a instalação ou ocorrem problemas de drivers.
Bom, fiz o processo conforme meu artigo anterior, onde demonstrei como configurar a BIOS para realizar o upgrade para Windows 11, mas continuou com o mesmo problema. Foi realizado o teste de compatibilidade com o aplicativo da Microsoft e mostrou que o modelo do CPU (processador) Intel i3 do meu laptop e do PC com i5 do meu filho não eram compatíveis.
A solução encontrada foi de fazer uma instalação limpa do Windows 11, onde não não ocorreu nenhum problema e, após finalizada a instalação, foram feitas todas as atualizações pendentes.
Utilizando o Windows 11, se você pode notar que o sistema “não está bom”, ou seja, que está consumindo mais memória, bateria ou outros recursos, tente realizar alguns procedimentos demonstrados abaixo.
Atualizando drivers no Windows 11
O primeiro passo é checar se todos os drivers estão devidamente instalados. Para isso, clique com o botão direito do mouse na logo do Windows que está na barra de tarefas e em seguida clique com o botão esquerdo do mouse em “Gerenciamento de Dispositivos”
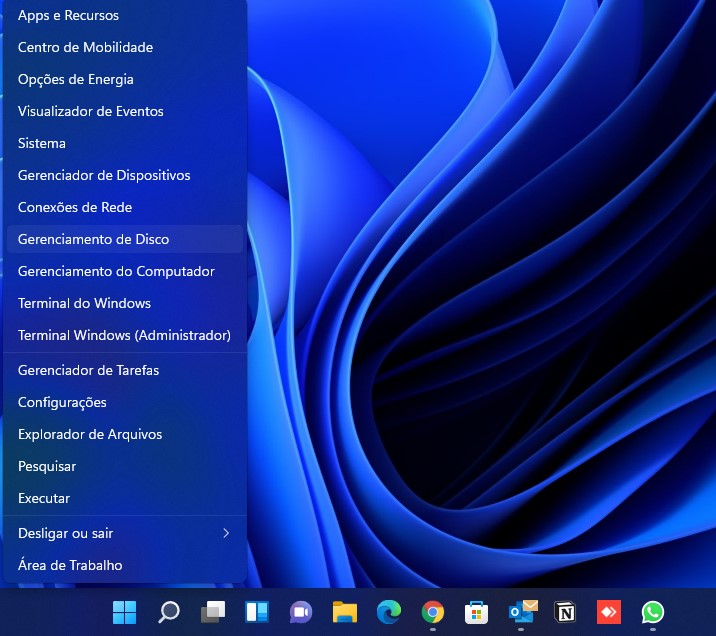
Ao abrir a janela “Gerenciador de Dispositivos”, poderá notar que há controladores ou drivers que não estão funcionando corretamente ou os drivers não estão instalados. Não será difícil ver, já que aparecerá com um sinal de exclamação (!) nos itens com problemas.
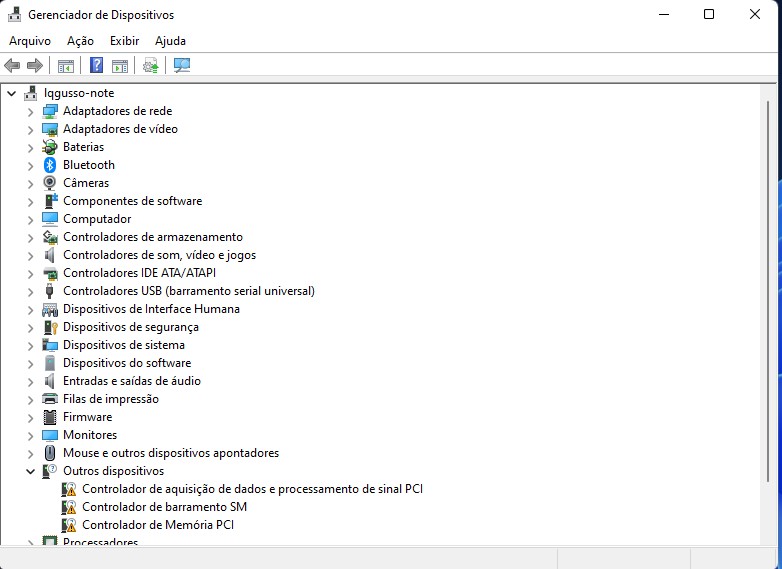
Clique com o botão direito do mouse em cima do primeiro controlador com problema e em seguida clique com o botão esquerdo em “Atualizar driver”
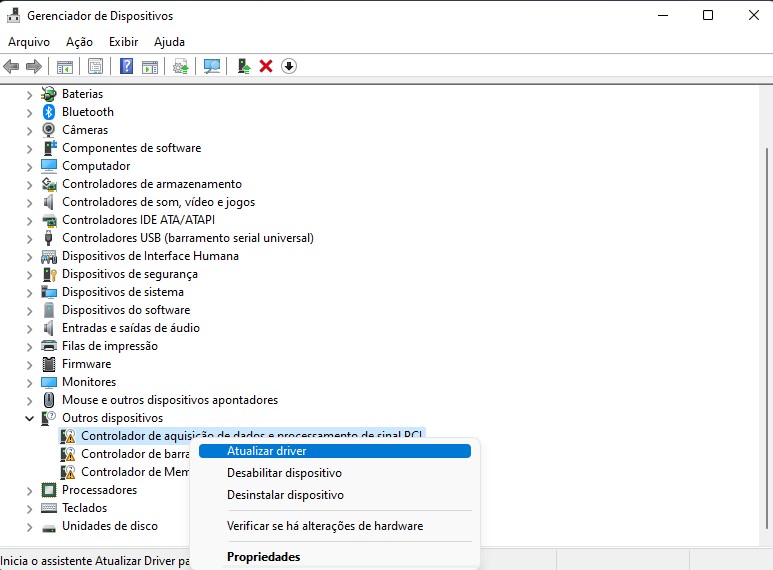
Aparecerá a janela de como deseja pesquisar o Driver. Clique em “Pesquisar drivers automaticamente” para fazer uma busca local no PC.
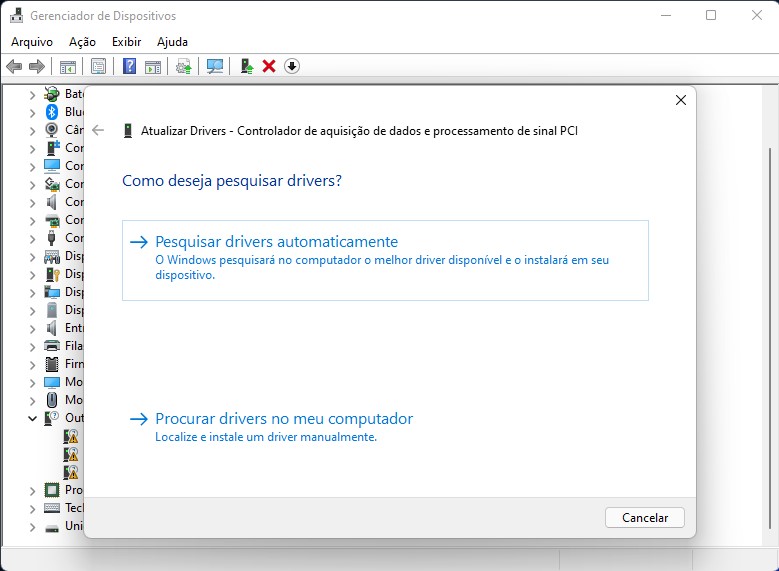
Como não foi encontrado o driver do dispositivo, clique na opção “Procurar por drivers atualizados no Windows Update”.
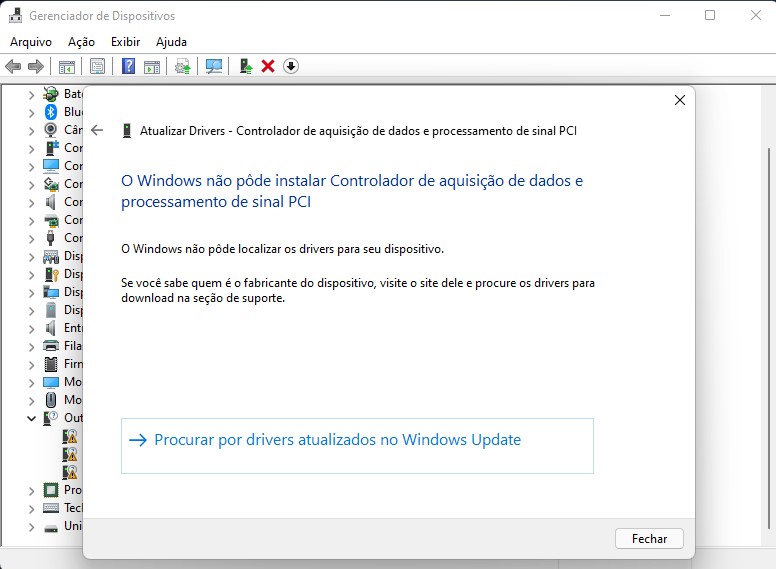
Abrirá, então, a janela de configurações e diretamente na opção “Windows Update”.
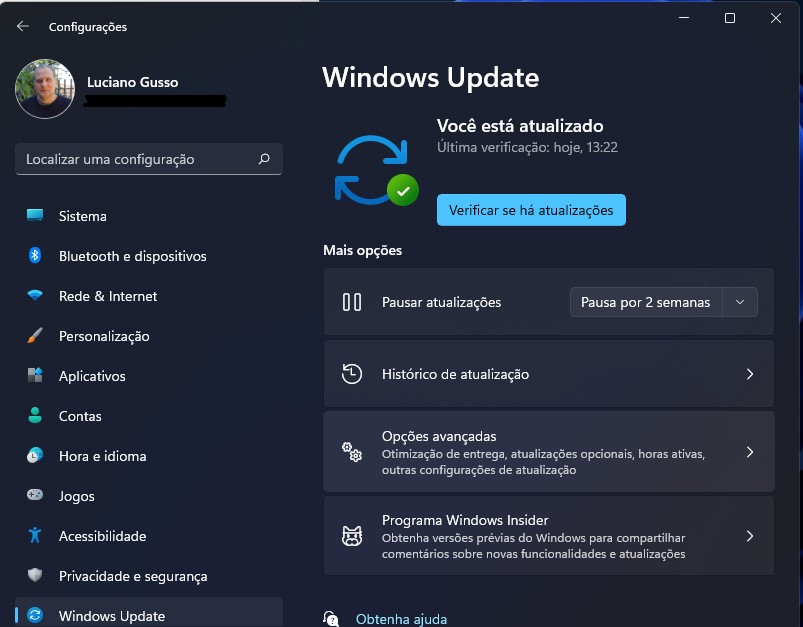
Desça um pouco até “Opções Adicionais” e irá notar que tem atualizações opcionais disponíveis.
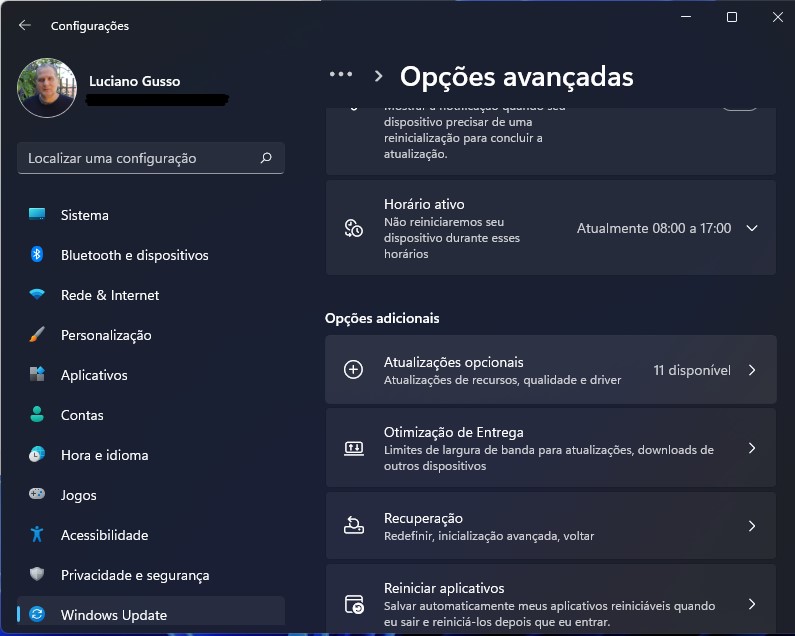
Ao clicar em “Atualizações Opcionais”, notará que tem atualizações de drivers disponíveis.
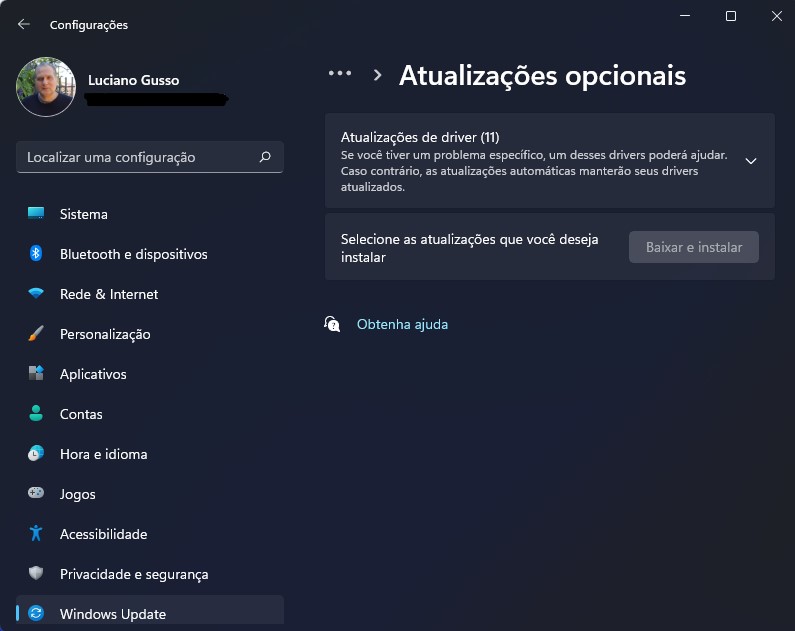
Clicando em “Atualizações de driver”, marque todas os drivers disponíveis e em seguida clique em “Baixar e Instalar”.
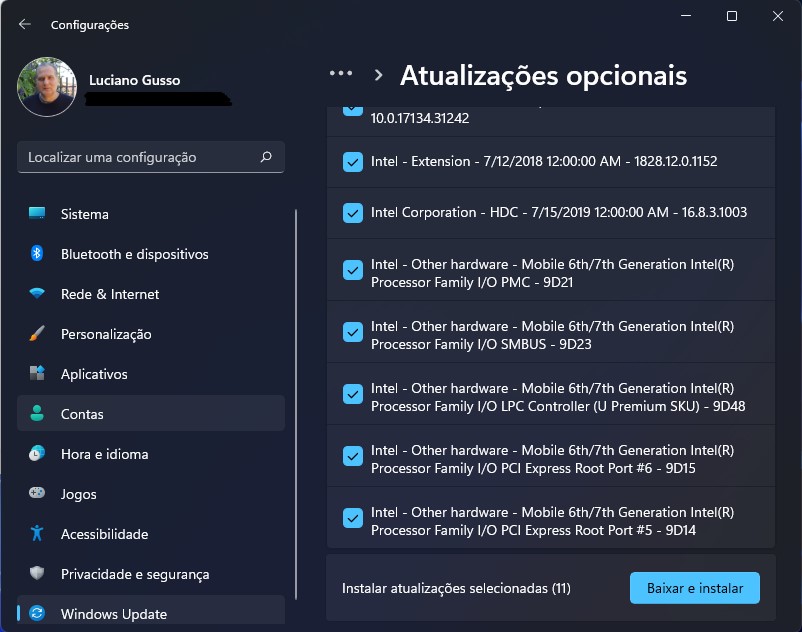
Deixe baixar e instalar todos os drivers até ficar os que tiverem a mensagem “Reinicialização pendente”
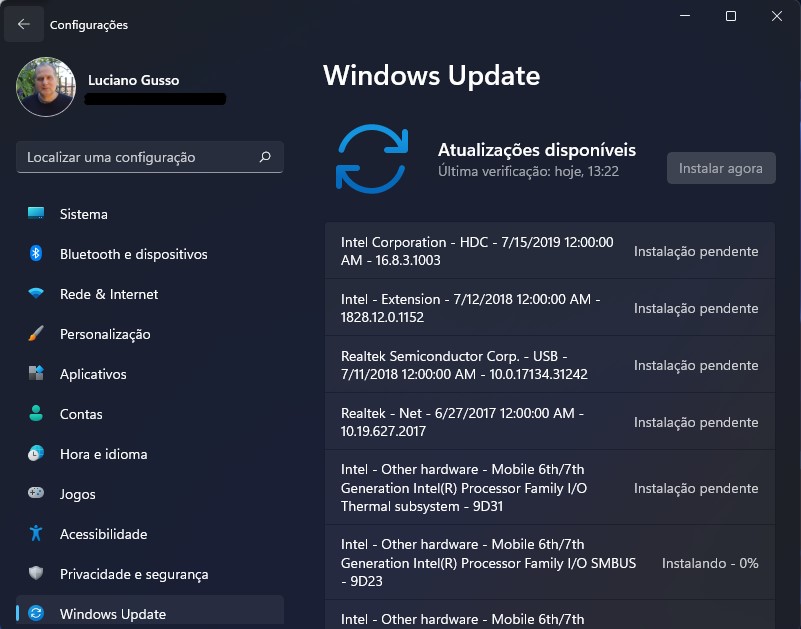
Quando ficarem apenas os que necessitam de reinicialização, clique em “Reinicializar agora”. Caso não reinicialize, faça-o manualmente clicando com o botão direito do mouse no logo do Windows na barra de tarefas e na opção “Desligar/Sair”, clique com o botão esquerdo do mouse em “Reiniciar”.
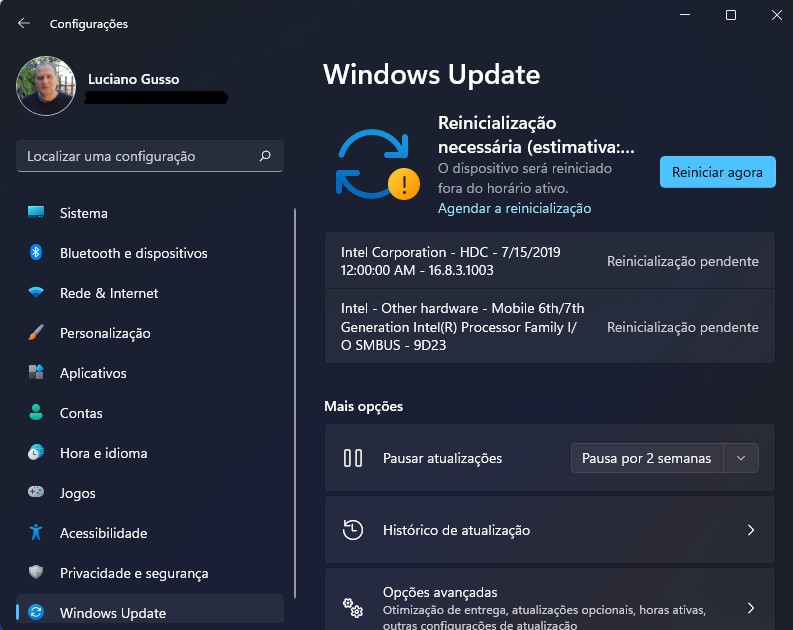
Após reinicializar o Windows, retorne ao gerenciador de dispositivos e notará que não tem mais nenhum driver que não está instalado.
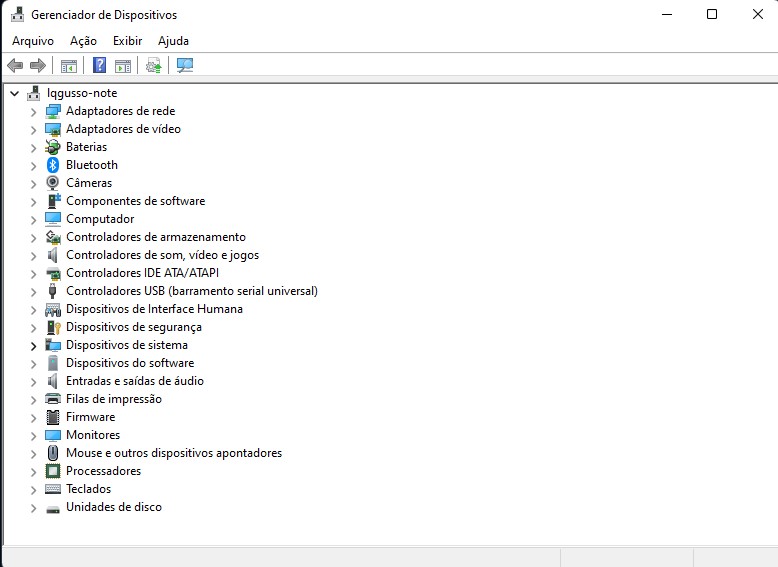
Vale ressaltar que o Windows 1 é um sistema remodelado e que ainda contém bugs, que possivelmente serão corrigidos conforme as atualizações vão sendo liberadas.
Após feito os procedimentos acima para atualização de drivers, notei o sistema rápido e consumindo menos bateria.
Luciano Gusso, Formado em Analise e Desenvolvimento de Sistemas, com MBA em Gestão de Projetos.
Trabalhando há mais de 20 anos na área de TI, prestando suporte técnico e consultoria à empresas e usuários finais.
Fonte: Profissionais de TI



